Home
QGIS 2
Georeferencing Historical Maps
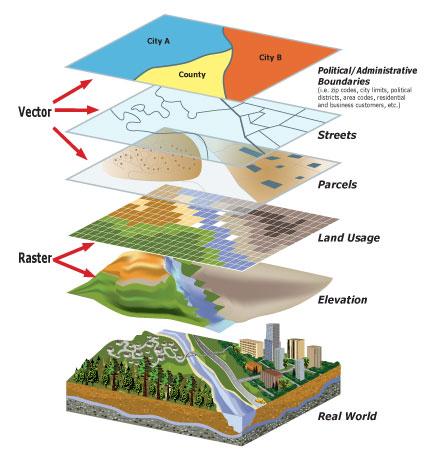
What is georeferencing?
Georeferencing is the process of aligning a scanned digital map with a coordinate system. Georeferencing a map allows you to overlay it with other spatial data for comparison, analysis, and presentation.
In this lesson, you will learn how to georeference a historical map and then modify it. The term georeferencing describes a process in which you take an external image of a map and match particular points of that map to specific coordinates in order to project and overlay the map image on your QGIS map surfaces.
Key Resources
For additional information and tutorials see:
- Georeferencing Basics (qgistutorials.com)
- Georeferencing in QGIS 2.0 (The Programming Historian)
I. Choose a Historical Map
Find and download a historical map of the town you are studying
- For historical maps of NH / VT you can find various digital maps on the Rauner's website:
- Sanborn Fire Insurance Maps, NH Towns (1880s-1940s)
- The Granite State in Maps (1756-2003)
- NH's Towns and Cities in Maps
- Hanover and Dartmouth Maps
- For historical maps elsewhere, a great place to start is the David Rumsey Map Collection or websites for local libraries, institutions, or municipal governments.
II. Setup a BaseMap for Comparison
- Open QGIS and create a new project. Give it a name that indicates your name and describes the project, i.e. "[your_name]Hanover19century".
- Choose a base map layer (Web → QuickMapServices) with detailed town/city layers (i.e. OSM Standard, ESRI Standard, or Google Roads).
- Pan around and zoom in on the base map until the scale and scope of the map more or less matches that of your historical map. Then save this view as a Spatial Bookmark
III. Change the Map Projection to UTM
To choose a projection best suited for your project, try Oregon State University's Projection Wizard.
For example, if you are working with Hanover, NH, the Projection Wizard suggests a couple of choices, including North American Equidistant Conic. To change the projection of your QGIS project to North American Equidistant Conic:
- Open Project Properties: Project -> CRS Tab
- Search for North American Equidistant Conic or whatever projection you want to use in the "Filter" bar.
- Note: the North American Equidistant Conic ID is "102010".
- Press OK.
- Now back in the normal QGIS window, check the current project CRS ID along the bottom right of the screen. If it lists the CRS as "EPSG:102010" then you have correctly chhanged the CRS.
- We also need to change the projection of any base map layers you have loaded. Right-click on your base map(s), select Set CRS -> Set Layer CRS and change the projection to the North American Equidistant Conic projection.
- To see the effect of the projection change, zoom out to view all of North America. In converting the round earth into flat maps, all projections distort in one way or another. What portions of the map are distorted with this projection?
- Return to your regularly-used view using spatial bookmarks.
IV. Georeference Scanned Map Image
To help with this section you may also want to view the Georeferencing tutorial in qgistutorials. We will practice first with the "Hanover_1890.jpg" image placed in the sampledata/HanoverMaps folder within the shared folder. After this first time, you will georeference one of the historical maps you downloaded as part of Step I above.
- To display your map image within QGIS you need to georeference it. Georeferencing involves the matching of particular points on an map to particular geographical coordinates. GIS programs require you match at least 3 points on your scanned image to actual coordinates (which you can identify using QGIS's various base map layers). However, in practice, it is usually best to match around 10 locations.
- To begin georeferencing you will need to enable the Georeferencer GDAL plugin. Go to Plugins → Manage and Install Plugins and enable the Georeferencer GDAL plugin in the Installed tab.
- Now, to open the Georeferencer plugin select Raster → Georeferencer.
- To open your map image, select the Open Raster symbol (looks like a checkerboard with a "+") or go to File → Open Raster.
- navigate to and open your scanned map (or open the "Hanover1890.jpg" image file).
- Now your map image should appear. You will want to zoom in to a prominent point on your map (i.e. for large-area maps: a clearly defined point on a coast, the intersection of two rivers, the location of a town or city; for small-area maps: the intersection of two roads, the corner of a building, or the bend in a river).
- After choosing the best point that can easily be identified with both maps, within the Georeferencer:
- Click the Add Point button (two intersecting lines + a yellow star) and choose that point on your map image. You can pan around the map using the Hand tool and zoom in and out using the zoom (magnifying glass) before selecting your point.
- Now a window will appear allowing you to identify the coordinates of this location. Here, rather than manually enter the coordinates, we will identify the point on a base map in QGIS. So click From map canvas then click on the matching location within your QGIS main window.
- Once you have enough points, go to Settings → Transformation settings.
- In the Transformation settings dialog, choose the Transformation type as Thin Plate Spline. Choose your Target CRS (should be the projection you are using for the project (i.e. "North American Equidistant Conic (ESRI:102010"). Name your output raster (i.e. "Hanover1899_georef.tif". Make sure the Load in QGIS when done option is checked. Click OK.
- Back in the Georeferencer window, go to File ‣ Start georeferencing. This will start the process of warping the image using the GCPs and creating the target raster.
- Once the process finishes, you will see the georeferenced layer loaded in QGIS.
- The georeferencing is now complete. But as always, it’s a good practice to verify your work. How do we check if our georeferencing is accurate? In this case, right-click on your georeferenced map layer in the Layer window and select Properties. Then, in the Transparency tab adjust the Opacity to make the layer partially transparent, press Apply, and then OK. Adjust the opacity of the layer as needed and then compare your new georeferenced layer with your base map. If it looks good, you can move on....
COMPLETE: Georeference your own map
Now georeference a map of your choosing.
Then submit your work - an image of a semitransparent version of your chosen map, georeferenced over your base map by:
- Zoom to extents of your georeferenced map by right clicking it in the Layers window and selecting Zoom to Native Resolution (100%)
- Change the georeferenced map's opacity to 50%.
- Export map by:
- selecting Project → Export → Export Map to PDF
- keep the default settings and press Save
- Save your image as "qgis2_[yourName].pdf".
- Drop a copy of this map into the "tutorial_submissions" folder within our class folder (\\dartfs-hpc.dartmouth.edu\rc\lab\M\MikeczJ\PlacingHistory_Fall2021).
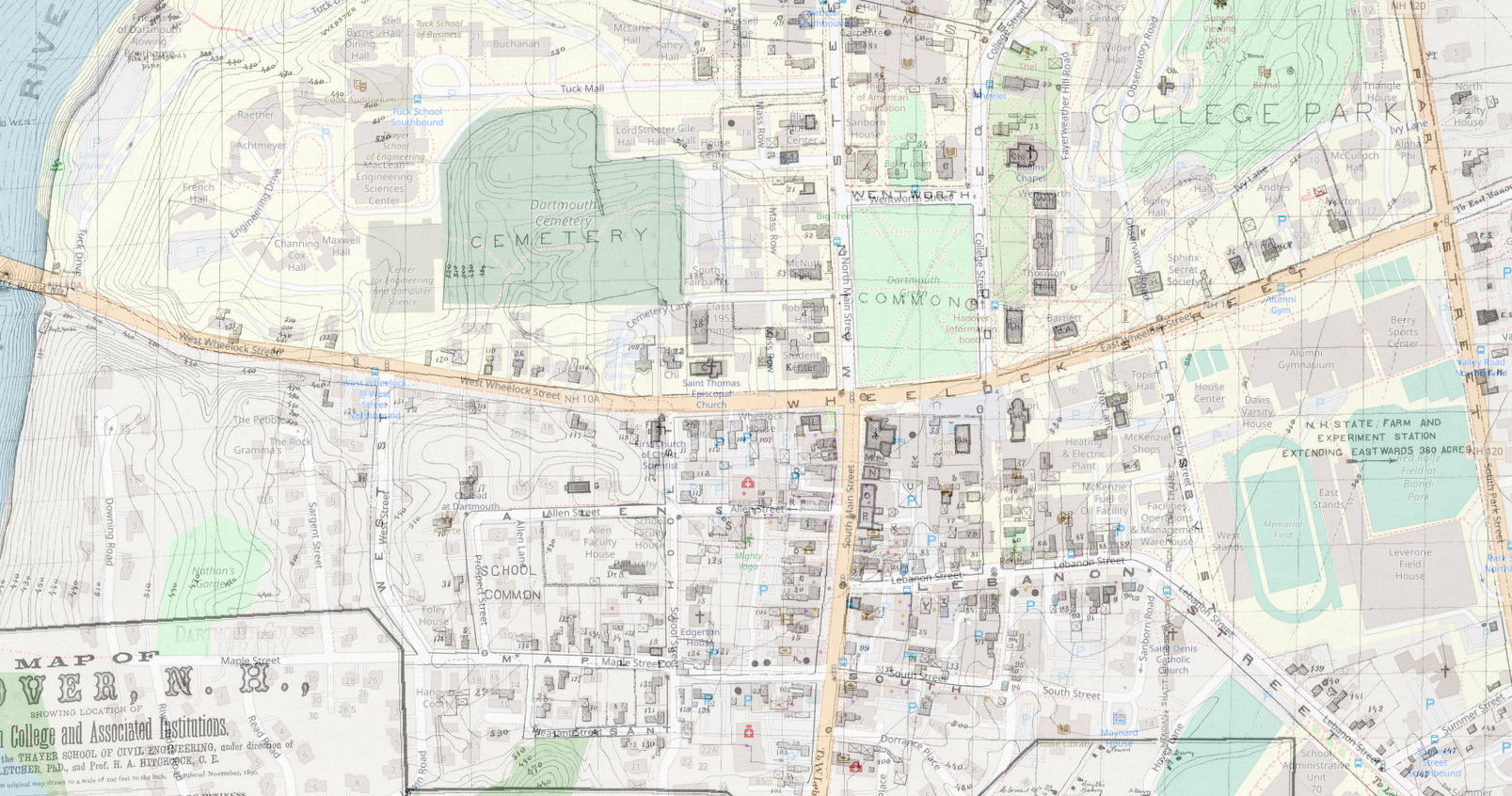 This is what the 1890 Hanover map laid over the OSM base map looks. You will be submitting a different map of your choosing.
This is what the 1890 Hanover map laid over the OSM base map looks. You will be submitting a different map of your choosing.